Existem diversas maneiras de cadastrar os produtos na plataforma e-commerce da Climba Commerce, inclusive um cadastro diretamente via tela, de forma intuitiva e preenchendo as informações conforme a tela requer. Este tipo de cadastro permite um cadastro completo de seus produtos, com todas as informações que você queira atribuir a ele.
Passo 1:
Para poder efetuar o cadastro dos seus produtos, você deve acessar o menu:
- Produtos > Gerenciar Produtos
Ou então acessar o link http://app.idcommerce.com.br/admin/?pagina=produto_inserir

Passo 2:
Uma vez que você acessa esta aba, a Tela de Cadastro de Produtos abrirá automaticamente. Nela estarão contidos os campos a serem preenchidos para o cadastro do produtos. Conforme imagem abaixo.

Nesta tela os dados deverão ser preenchidos da seguinte forma:
- Formato do Produto: Você deve definir entre Simples se for um produto único, ou Virtual (Kits) caso deseje fazer um kit de produtos já cadastrados. Para cadastrar um kit, veja esse post.
- Código: Você deve inserir o seu código de identificação do produto. Este código é único, ou seja, dois produtos não podem ter o mesmo código.
- Nome: Você deve informar o título do produto. O título deve ser altamente intuitivo a fim de seu cliente saber exatamente o que é o produto somente olhando o título. Não é aconselhável um título muito grande, geralmente um bom título tem em torno de 45 caracteres.
- URL: Este campo deverá ser preenchido com a URL pela qual o produto será acessado. Ao você digitar o nome do produto a URL é criada automaticamente.
- Marca: Aqui é o campo onde você indicará a qual marca seu produto pertence, ao clicar sobre o campo abrirá uma listagem com todas as marcas cadastradas e então é só selecionar. Caso a marca que deseje não esteja cadastrada, você pode ver esse post sobre cadastro de marcas.
- Selecionar Categorias: Neste campo você escolherá a quais categorias seu produto pertencerá. Você pode escolher mais de uma categoria, porém uma terá que ser selecionada como principal, para fazer isto basta selecionar a opção “Principal” na categoria desejada, de acordo com a imagem abaixo:
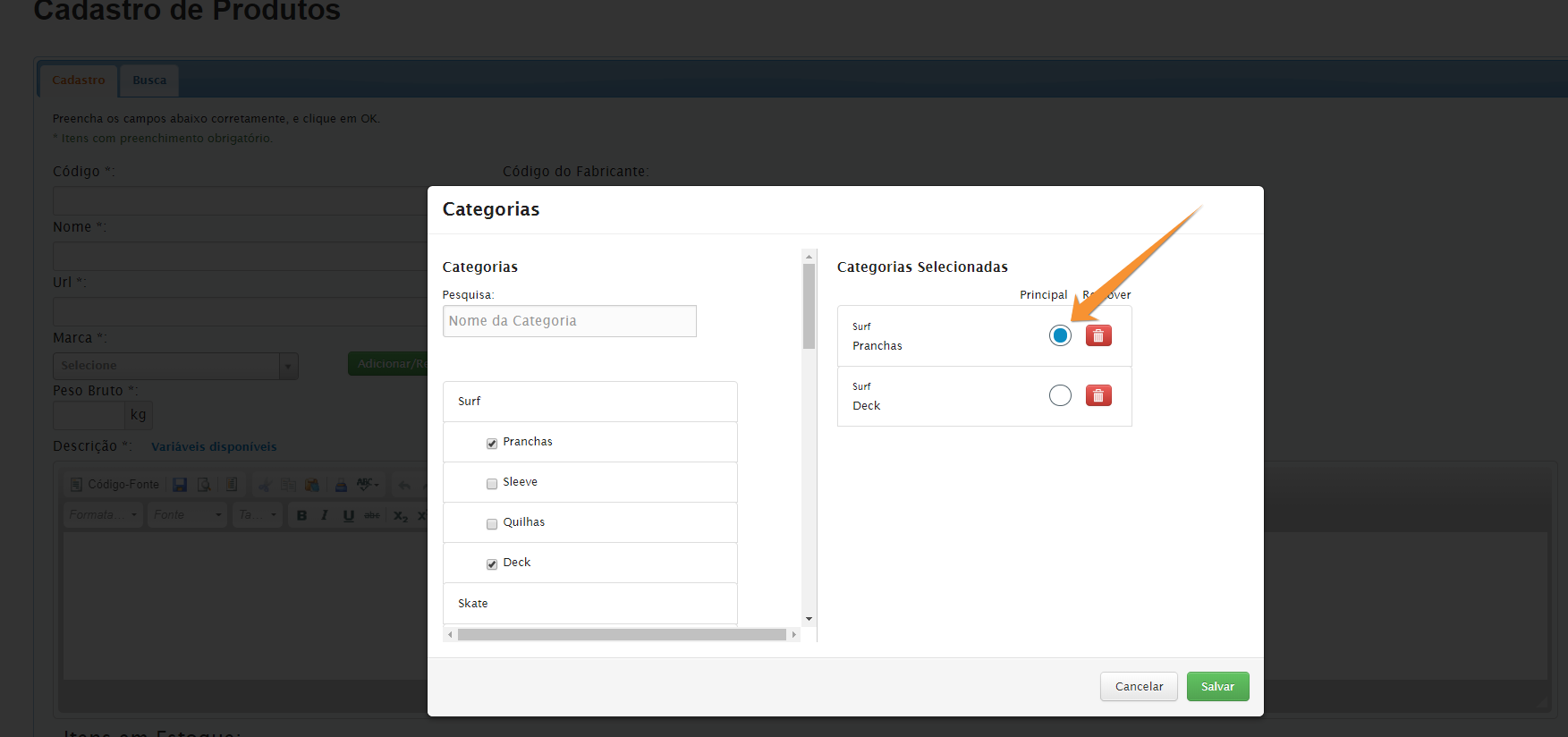
- Peso Bruto, Altura, Largura e Comprimento: Estes campos deverão serem preenchidos de acordo com os valores corretos de dimensão do produto em questão embalado. Estes valores serão utilizados na hora de fazer o calculo de frete, então é de extrema importância que estejam corretos para não dar divergência no valor na do calculo do frete.
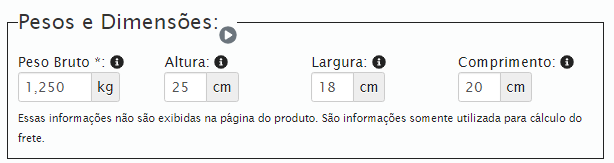
- Descrição: Quando falamos sobre a descrição dos produtos é importante que a mesma traga informações detalhadas do produto que vão ajudar o cliente a se decidir. Lembre-se: quanto mais informação melhor e mais chances você tem de vender o seu produto! Utilize exemplos, analogias, pergunte-se o que você gostaria de saber sobre o produto. Veja esse post onde explicamos o que você precisa saber para fazer as descrições de seus produtos, e veja este post com dicas para criar uma descrição de modo a atrair os clientes.
Depois de preencher os dados do produto, na mesma tela será necessário preencher os dados complementares para o cadastro, a tela é a seguinte:

Na tela de cadastro de Itens em estoque temos os campos:
- Cor: Clicando sobre o campo “Cor” abrirá uma listagem com as cores cadastradas, você terá que escolher a cor correspondente ao seu produto. Caso a cor que deseje não esteja cadastrada, você pode ver esse post sobre cadastro de cores.
- Tamanho: Clicando sobre o campo “Tamanho” abrirá uma listagem com os tamanhos disponíveis para escolha. Caso você tenha este produto em mais de um tamanho você pode cadastrar uma vez as configurações de “Itens em Estoque” e após terminar de preencher com os dados você clica em “Novo”. Este processo abrirá um novo campo para ser preenchido com os valores do produto, então basta somente colocar a opção “Tamanho” da forma desejada neste segundo campo. Caso o tamanho que deseje não esteja cadastrado, você pode ver esse post sobre cadastro de tamanhos.
- Quantidade: Nesta opção você definirá quantas unidades deste produto está disponível. Este valor será a quantidade de estoque desta configuração, então caso você tenha por exemplo o produto em dois tamanhos diferentes você terá que colocar em cada configuração de tamanho a quantidade que está disponível do produto nesta configuração.
- Cód. Estoque: Você deve preencher nesse campo o código referente ao estoque de seu produto, muitas vezes chamado de SKU. Preferencialmente, preencha-o com um código diferente do seu produto. Exemplo: Se o código do produto for 123, coloque o código do seu estoque como 123-1, e caso houver mais de um, 123-2 em diante.
- Peso Bruto, Altura, Largura e Comprimento: Estes campos deverão serem preenchidos de acordo com os valores corretos de dimensão do produto em questão embalado. Estes valores serão utilizados na hora de fazer o calculo de frete então é de extrema importância que estejam corretos para não dar divergência no valor na hora do envio. Caso esse não for preenchido, será considerado o que estiver preenchido no cadastro do produto.
Na parte de cadastro de Preços temos os campos:
- Valor: Este campo deverá ser preenchido com o valor atual do seu produto. Este será o preço em Reais que o seu cliente pagará pelo produto.
- Valor Antigo: Esta coluna não é de alimentação obrigatória. Esta se relaciona com a coluna Valor. Exemplo: Se o item 1 apresentar Valor Antigo R$150,00 e Valor Atual R$100,00, ao aparecer no site vai sinalizar um desconto/promoção: DE: R$150,00 POR: R$100,00.
- Quantidade Mínima Desconto Promocional: Há também a possibilidade de você lançar um tipo de desconto onde se o cliente comprar várias unidades do produto ele ganha uma porcentagem de desconto. Caso você queira usar este tipo de configuração, este campo deverá conter a quantidade mínima que o cliente terá que comprar para obter o desconto. Se não quiser usar esta configuração basta deixar em branco.
- Desconto Promocional: Caso você tenho optado por aderir ao desconto por quantidade (citado no item anterior), este campo deverá conter a porcentagem que você desejar dar de desconto.
No campo Status você pode alternar entre:
- Ativo: Escolhendo esta configuração o produto em questão será posto para venda normalmente, exibindo todas suas características no site.
- Inativo: Esta configuração impossibilitará a exibição do produto em questão. É aconselhável usar esta configuração quando você deixar de vender algum produto.
- Sob Encomenda: É usado para quando você optar por não vender o produto on-line porém ainda assim querer anunciar o seu produto. Esta configuração ocultará o preço do produto na loja.
Também é possível adicionar as fotos. No campo Foto , clicando em Escolher Arquivo você tem a oportunidade de adicionar diversas fotos do seu produto. Caso preferir, as fotos poderão ser adicionadas através do nosso importador, não precisando adicioná-las, agora :). Para isto você pode seguir o passo-a-passo deste post.
Os campos Data de Disponibilidade e Data Limite de Disponibilidade, dentro de Prazos e Disponibilidades, possibilitam que o produto fique ativo apenas em um período de tempo, logo os dados que forem preenchidos neste campos determinarão o período que será possível o cliente realizar a compra de tal produto.
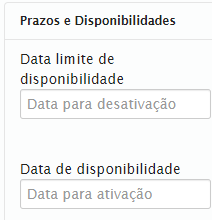
O campo Usar Prazo de Disponibilidade para Entrega Personalizado é usado em casos de o produto possuir um prazo de entrega diferente dos outros produtos. Isso, caso você não possuir o produto em estoque no momento e ter que solicitar ao fabricante assim que um cliente efetue a compra. Nesses casos deverá ser escolhida a opção Sim e então digitar qual seria o prazo personalizado deste produto. Caso queira que o produto em questão tenha o prazo de entrega padrão, basta deixar essa opção como Não.

Após estes campos serem preenchidos com as informações do seu produto ele já estará pronto para ser lançado na sua loja, basta então clicar em Salvar e o seu produto já estará pronto para Venda.

Existem outras questões mais detalhadas em que você pode estar preenchendo no cadastro de seus produtos, desde descontos personalizados até definições de envio para os produtos ao Google Shopping. Você pode ver essas informações mais detalhadas para cadastro nos posts abaixo:
- Como cadastrar disponibilidade do produto
- Como criar um desconto personalizado no boleto ou depósito bancário para um produto específico
- Como configurar um parcelamento sem juros personalizado para um produto específico
- Como inserir uma descrição resumida nos produtos
- Como criar e usar tags na loja virtual
- Como cadastrar uma tabela de tamanhos em um produto
- Como funciona o SEO no cadastro de produtos?
- Como vincular atributos de Sistema de Tamanho, Tipo de Tamanho, Gênero e Idade para envio no Feed XML de produtos e uso no Google Shopping